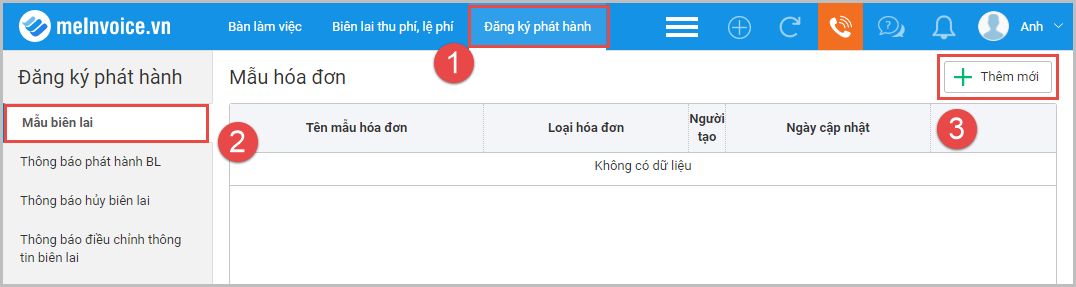1. Sau khi Thiết lập chữ ký số, nhấn Tiếp tục hoặc vào Bàn làm việc\ chọn Biên lai thu phí, lệ phí.
2. Nhấn Khởi tạo mẫu biên lai.
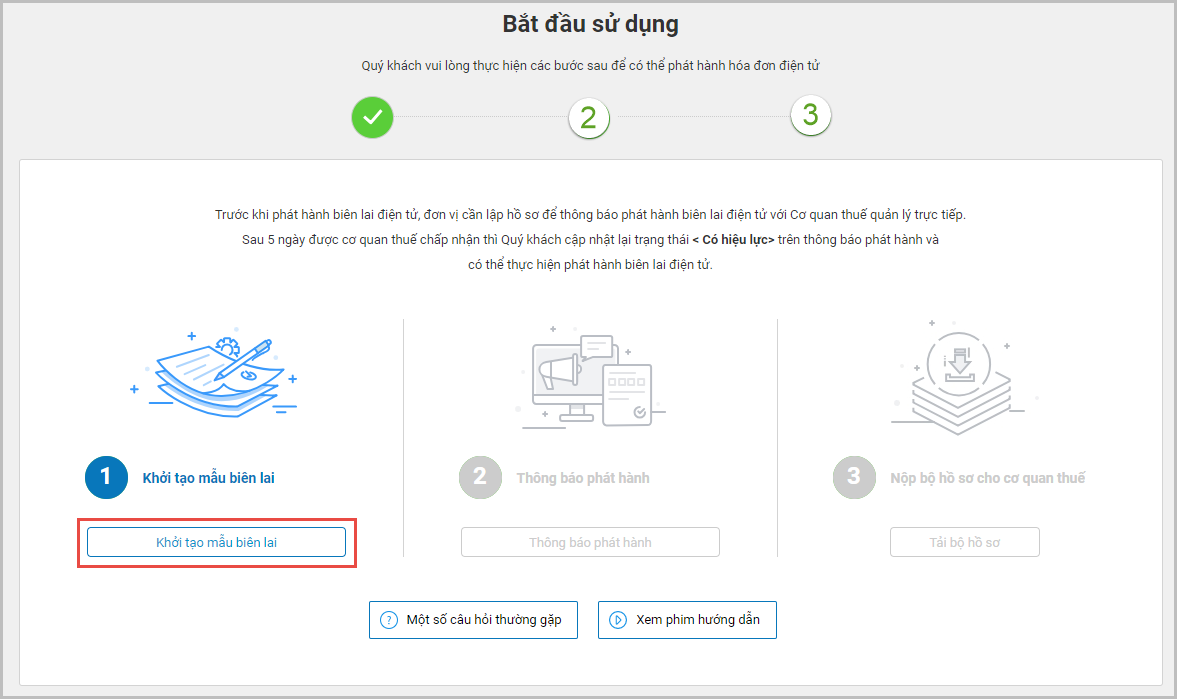
3. Nhấn Thêm mới.
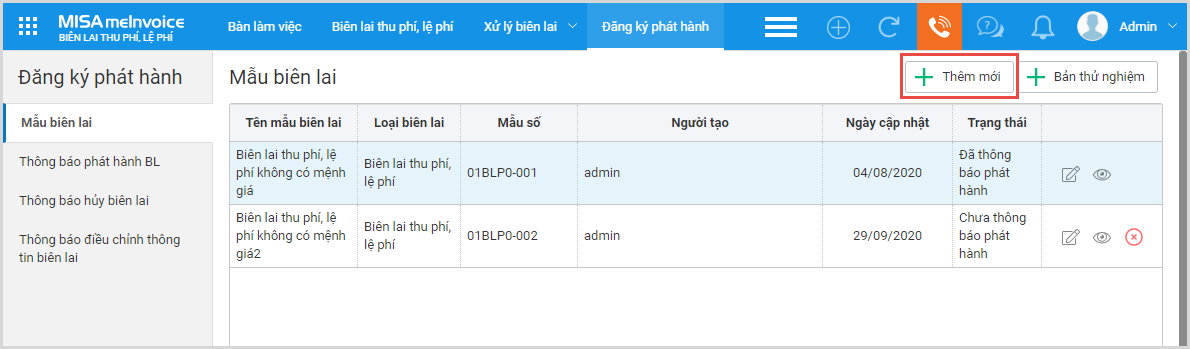
4. Tại mục Loại biên lai\ chọn Biên lai thu phí, lệ phí không có mệnh giá.
- Chọn mẫu biên lai theo nhu cầu của đơn vị.
- Biên lai 1 loại phí.
- Biên lai nhiều loại phí.
- Nhấn Chọn.(VD: Biên lai 1 loại phí)
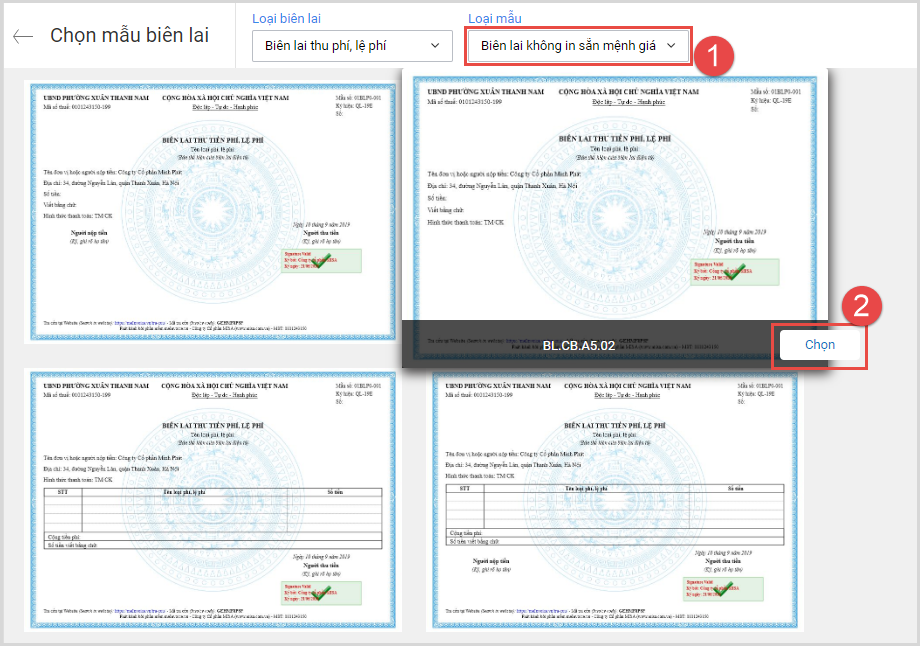
5. Khai báo các thông tin cần thiết để tạo mẫu biên lai điện tử.
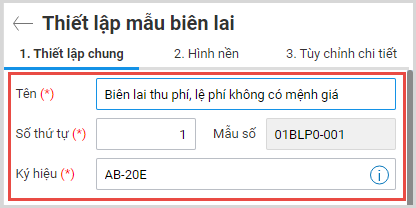
- Số thứ tự mẫu: Trường hợp 1 Loại biên lai được khởi tạo nhiều mẫu biên lai, thì mỗi mẫu sẽ có số thứ tự riêng.
- Mẫu số: chương trình tự động hiển thị và không cho phép sửa. Việc hiển thị thông tin mẫu biên lai được thực hiện theo nguyên tắc sau:
- 5 kí tự đầu tiên lấy theo loại biên lai (01BLP).
- 1 kí tự tiếp theo hiển thị số liên của biên lai (0).
- 1 kí tự tiếp theo là “-“, dùng để phân biệt giữa Số liên với Số thứ tự mẫu biên lai.
- 3 kí tự tiếp theo là Số thứ tự mẫu biên lai.
- Ký hiệu mẫu: Có thể sửa, tuy nhiên phải đặt tên ký hiệu đúng theo quy định (6 ký tự đối với biên lai điện tử). Cụ thể:
-
- 2 ký tự đầu để phân biệt các ký hiệu mẫu biên lai => ký tự phân biệt là hai chữ cái trong 20 chữ cái in hoa của bảng chữ cái tiếng Việt bao gồm: A, B, C, D, E, G, H, K, L, M, N, P, Q, R, S, T, U, V, X, Y.
- Ký tự thứ 3 là dấu “-“.
- 2 ký tự tiếp theo thể hiện năm tạo biên lai: Năm tạo biên lai được thể hiện bằng hai số cuối của năm thông báo phát hành.
- 1 ký tự cuối thể hiện hình thức biên lai: Hình thức hóa biên lai tử được ký hiệu là E.
Lưu ý:
-
-
- Có thể khởi tạo mẫu biên lai hiển thị được cả loại phí, lệ phí cấp 2, cấp 3 để thể hiện được cụ thể nội dung nghiệp vụ phát sinh của biên lai, đồng thời hiển thị được tên loại phí, lệ phí cấp 2 theo đúng tiểu mục quy định. Xem hướng dẫn chi tiết tại đây.
- Có thể thiết kế lại mẫu biên lai theo nhu cầu tương tự như đối với hóa đơn. Xem hướng dẫn chi tiết tại đây.
- Đối với các đơn vị đặc thù có thể thiết lập thêm thông tin hiển thị trên biên lai. Xem hướng dẫn tương tự như thực hiện với hóa đơn tại đây.
-
6. Để xem mẫu biên lai chuyển đổi ra chứng từ giấy: tích chọn Biên lai dạng chuyển đổi.
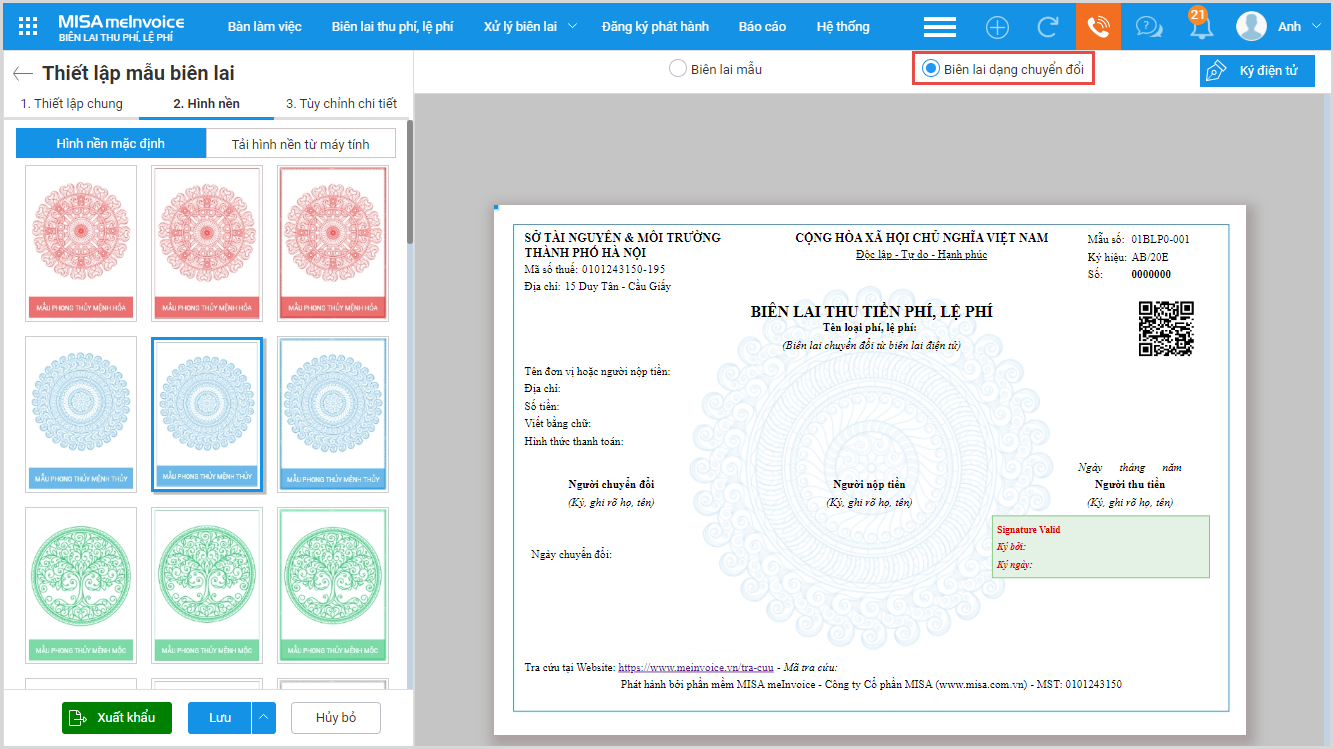
7. Ký điện tử lên mẫu biên lai. Xem hướng dẫn tại đây.
8. Có thể xuất khẩu mẫu biên lai.
- Nhấn Xuất khẩu.
- Chọn hình thức mẫu biên lai cần xuất khẩu.
- Chọn định dạng tệp mẫu cần xuất khẩu.
9. Nhấn Lưu để hoàn thành việc tạo mẫu biên lai điện tử.
10. Chương trình hiển thị thông báo như sau:
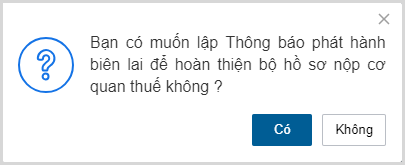
- Nhấn Có nếu muốn chuyển luôn sang bước Lập thông báo phát hành biên lai.
- Trường hợp muốn khởi tạo thêm mẫu biên lai trước khi lập thông báo phát hành thì nhấn Không.
Lưu ý: Để Sửa/Xóa mẫu biên lai đã khởi tạo nhưng chưa được thông báo phát hành hoặc Tạo mới mẫu biên lai khác thực hiện như sau:
-
-
- Vào mục Đăng ký phát hành\Mẫu biên lai.
- Để Sửa mẫu biên lai, nhấn biểu tượng
 trên mẫu biên lai muốn sửa.
trên mẫu biên lai muốn sửa. - Để Xóa mẫu biên lai, nhấn biểu tượng
 trên mẫu biên lai muốn xóa.
trên mẫu biên lai muốn xóa. - Để Tạo mới mẫu biên lai khác nhấn Thêm mới.
-